কি-বোর্ডের ১০০টি শর্টকাট ব্যবহারে আপনার কাজ হবে আরো সহজ
আপনার কম্পিউটারে মাউসের ব্যবহার কমিয়ে কিবোর্ডের ব্যবহার বাড়ান কারণ, মাউসে সমস্যা হলে আপনার কম্পিউটার অকেজো হয়ে পরে৷ তার থেকে মুক্তি পাবেন কি-বোর্ড দিয়েই প্রয়োজনীয় কাজগুলি করতে পারলে৷ তাছাড়া মাউসের থেকে কিবোর্ড ব্যবহার করে কাজ করলে আপনার কাজের সময়ও অনেক কমবে৷ মাউস পয়েন্টার নিয়ে সঠিক জায়গায় ক্লিক করে কাজ করতে যা সময় লাগে তার অর্ধেক সময়ে আপনি কিবোর্ডের ব্যবহারে কাজ করতে পারবেন কম্পিউটারে৷ তাই দ্রুত ভালো কাজের জন্য আপনাকে দেয়া হলো কি-বোর্ডের ১০০টি শর্টকাট টিপস৷

1. CTRL + C (কপি করুন)
2. Ctrl + X (কাট)
3. Ctrl + V (পেস্ট)
4. এবার CTRL + Z এর (পূর্বাবস্থায় ফিরুন)
5. DELETE (Delete)
6. Shift + DELETE (রিসাইকেল বিনে আইটেমটি স্থাপন ছাড়া স্থায়ীভাবে নির্বাচিত আইটেম মুছুন)
7. এবার CTRL যখন একটি আইটেম (নির্বাচিত আইটেম কপি) টেনে
8. Ctrl + Shift যখন একটি আইটেম টেনে (নির্বাচিত আইটেমের একটি শর্টকাট তৈরি করুন)
9. F2 চেপে কী (নির্বাচিত আইটেমের রিনেম)
10. এবার CTRL + Right Arrow (পরবর্তী শব্দের শুরুতে সন্নিবেশ বিন্দু সরান)
11. এবার CTRL + Left Arrow (পূর্ববর্তী শব্দের শুরুতে সন্নিবেশ বিন্দু সরান)
12. এবার CTRL + Down Arrow (পরবর্তী অনুচ্ছেদের শুরুতে সন্নিবেশ বিন্দু সরান)
13. এবার CTRL + Up Arrow (পূর্ববর্তী অনুচ্ছেদের শুরুতে সন্নিবেশ বিন্দু সরান)
14. তীরচিহ্নগুলি সাথে Ctrl + Shift (টেক্সট একটি ব্লক শব্দ হাইলাইট হবে)
তীরচিহ্নের সাহায্যে কোনো সঙ্গে শাখা (একটি উইন্ডোতে বা ডেস্কটপে একাধিক আইটেম নির্বাচন করুন, অথবা একটি নথিতে টেক্সট নির্বাচন করুন)
15. Ctrl + A (সকল নির্বাচন করুন)
16 থেকে F3 কী (একটি ফাইল অথবা ফোল্ডার জন্য অনুসন্ধান করুন)
17. ALT + ENTER (নির্বাচিত আইটেমের জন্য বৈশিষ্ট্য দেখুন)
18. Alt + F4 (সক্রিয় আইটেমটি বন্ধ, অথবা সক্রিয় প্রোগ্রাম প্রস্থান)
19. ALT + ENTER (নির্বাচিত বস্তুর বৈশিষ্ট্যাবলী প্রর্দশিত)
20. এবং ALT + Spacebar (সক্রিয় উইন্ডোর শর্টকাট মেনু খুলুন)
21. Ctrl + F4 (সক্রিয় ডকুমেন্ট বন্ধ প্রোগ্রাম যে আপনি একাধিক নথি আছে সক্রিয় মধ্যে opensimultaneou সেয়ানা)
22. ALT + TAB এর (খোলা আইটেম মধ্যে স্যুইচ করুন)
23. Alt + Esc (যাতে তারা খোলা হয়েছে এ আইটেম মাধ্যমে সাইকেল)
24. F6 চেপে কী (একটি উইন্ডোতে বা ডেস্কটপে পর্দা উপাদানের মাধ্যমে সাইকেল)
25. F4 কী (আমার কম্পিউটার বা উইন্ডোজ এক্সপ্লোরার এড্রেসবারে তালিকা প্রদর্শন)
26. Shift + F10 (নির্বাচিত আইটেমের জন্য শর্টকাট মেনু প্রদর্শন)
27. এবং ALT + Spacebar (সক্রিয় উইন্ডোর জন্য সিস্টেম মেনু প্রদর্শন)
28. Ctrl + Esc (স্টার্ট মেনু প্রদর্শন)
29. ALT + নিম্নরেখাঙ্কিত চিঠি (সংশ্লিষ্ট মেনু প্রদর্শন) একটি খোলা মেনুতে একটি কমান্ডের নাম আন্ডারলাইন চিঠি (অনুরূপ কমান্ড চালনার)
30. এবার F10 বাটন (সক্রিয় প্রোগ্রামের মেনু বার সক্রিয়)
31. ডান তীর (ডান পাশে মেনু খুলুন, বা একটি সাবমেনু ওপেন)
32. Left Arrow (বাম পাশে মেনু খুলুন, বা একটি সাবমেনু বন্ধ)
33. F5 চাপুন কী (সক্রিয় উইন্ডোর আপডেট)
34. BACKSPACE (আমার কম্পিউটার বা উইন্ডোজ এক্সপ্লোরার ফোল্ডার onelevel আপ দেখুন)
35. চট্টগ্রাম সিটি কর্পোরেশন (বাতিল বর্তমান টাস্ক)
36. নামান যখন আপনি একটি সিডি-ROMinto CD-ROM ড্রাইভ ঢোকান (playing স্বয়ংক্রীয়ভাবে থেকে CD-ROM- র আটকান)
37. Ctrl + Tab (ট্যাব মাধ্যমে অগ্রসর)
38. এবার CTRL + Shift + Tab (ট্যাব মাধ্যমে পশ্চাদবর্তী)
39. ট্যাব (বিকল্পগুলির মাধ্যমে অগ্রসর)
40. Shift + Tab (বিকল্পগুলির মাধ্যমে পশ্চাদবর্তী)
41. ALT + নিম্নরেখাঙ্কিত চিঠি (অনুরূপ কমান্ড চালনার বা সংশ্লিষ্ট বিকল্প নির্বাচন করুন)
42. ENTER (সক্রিয় বিকল্প বা বোতাম জন্য কমান্ড চালনার)
43. Spacebar (নির্বাচন করুন অথবা চেক বক্স পরিষ্কার যদি সক্রিয় বিকল্প একটি চেক বক্স)
44. তীরচিহ্নগুলির সাহায্যে (একটি বাটন নির্বাচন করুন যদি সক্রিয় বিকল্প বিকল্প বোতাম একটি গ্রুপ)
45. এফ 1 কী (ডিসপ্লে সাহায্য)
46. F4 কী (সক্রিয় তালিকা মধ্যে আইটেম প্রদর্শন)
47. BACKSPACE (কোন ফোল্ডারে এক স্তর আপ খুলুন যদি কোন ফোল্ডারে সেভ হিসেবে বা ওপেন ডায়ালগ বক্স-এ নির্বাচিত করা হয়)
মাইক্রোসফট প্রাকৃতিক কিবোর্ড শর্টকাট
48. উইন্ডোজ লোগো (ডিসপ্লে বা স্টার্ট মেনু লুকিয়ে)
49. উইন্ডোজ লোগো + + BREAK (সিস্টেম Properties ডায়ালগ প্রদর্শন)
50. উইন্ডোজ লোগো + d (ডেস্কটপ প্রদর্শন)
51. উইন্ডোজ লোগো + এম (উইন্ডোজের সমস্ত মিনিমাইজ)
52. উইন্ডোজ লোগো + Shift + M (Restorethe থাকা উইন্ডোগুলো)
53. উইন্ডোজ লোগো + E ব্যবহার (Open My কম্পিউটার)
54. উইন্ডোজ লোগো + F প্রেস (একটি ফাইল অথবা ফোল্ডার জন্য অনুসন্ধান করুন)
55. এবার CTRL + উইন্ডোজ লোগো + F প্রেস (কম্পিউটারের জন্য অনুসন্ধান)
56. উইন্ডোজ লোগো + F1 (উইন্ডোজ সাহায্য প্রদর্শন)
57. উইন্ডোজ লোগো + L (কীবোর্ড লক)
58. উইন্ডোজ লোগো + R (রান ডায়ালগ বক্স খুলুন)
59. উইন্ডোজ লোগো + U (ওপেন ইউটিলিটি ম্যানেজার)
60. এ্যাক্সেসিবিলিটি কিবোর্ড শর্টকাট
আট সেকেন্ডের জন্য 14 ডানে সরান (সুইচ FilterKeys পারেন বা বন্ধ)
61. বাম Alt + বাম Shift + Print Screen (উচ্চ বৈশাদৃশ্য সুইচ চালু বা বন্ধ হয়)
62. বাম Alt + বাম SHIFT + NUM টি লক (MouseKeys সুইচ অন বা বন্ধ)
63. SHIFT পাঁচবার (StickyKeys সুইচ অন বা বন্ধ)
64. NUM Lock (ToggleKeys সুইচ অন বা বন্ধ)
65. উইন্ডোজ লোগো + U (ওপেন ইউটিলিটি ম্যানেজার)
66. উইন্ডোজ এক্সপ্লোরার কিবোর্ড শর্টকাট
67. END টি (সক্রিয় উইন্ডোর নীচে প্রদর্শন)
68. হোম (সক্রিয় উইন্ডোর উপরে প্রদর্শন)
69. | NUM LOCK + + তারকা চিহ্ন (*) (সাবফোল্ডার নির্বাচিত ফোল্ডারের অধীনে সব প্রদর্শন)
70. | NUM LOCK + + প্লাস চিহ্নে (+) (নির্বাচিত ফোল্ডারের বিষয়বস্তু প্রদর্শন)
এমএমসি কনসোল উইন্ডো শর্টকাট কী
71. Shift + F10 (নির্বাচিত আইটেমের জন্য অ্যাকশন শর্টকাট মেনু প্রদর্শন)
72. এফ 1 কী (সাহায্য বিষয়ে খুলুন, যদি থাকে, নির্বাচিত আইটেমের জন্য)
73. F5 চাপুন কী (সব কনসোল উইন্ডো বিষয়বস্তু আপডেট করুন)
74. এবার CTRL + F10 চাপুন (সক্রিয় কনসোল উইন্ডো ম্যাক্সিমাইজ)
75. এবার CTRL + F5 চাপুন (সক্রিয় কনসোল উইন্ডো রিস্টোর)
76. ALT + ENTER (Properties ডায়ালগ, যদি থাকে, theselected আইটেমের জন্য প্রদর্শন)
77. F2 চেপে কী (নির্বাচিত আইটেমের রিনেম)
78. Ctrl + F4 (সক্রিয় কনসোল উইন্ডো বন্ধ করুন. কনসোল শুধুমাত্র এক কনসোল উইন্ডো আছে যখন, এই শর্টকাট কনসোল বন্ধ)
রিমোট ডেস্কটপ কানেকশন ন্যাভিগেশন
79. CTRL + ALT + End (মাইক্রোসফট উইন্ডোজ এনটি সিকিউরিটি ডায়ালগ বক্স খুলুন)
80. Alt + Page Up (প্রোগ্রামের মধ্যে সুইচ বাম থেকে ডানে)
81. এবং ALT + Page Down (বাম ডান থেকে প্রোগ্রামের মধ্যে সুইচ)
82. ALT + ঢোকান (অধিকাংশ সম্প্রতি ব্যবহৃত অনুক্রমে প্রোগ্রামের মাধ্যমে সাইকেল)
83. এবং ALT + হোম (স্টার্ট মেনু প্রদর্শন)
84. এবার CTRL + ALT + BREAK (একটি উইন্ডো এবং একটি পূর্ণ পর্দা মধ্যে ক্লায়েন্ট কম্পিউটার সুইচ)
85. ALT + DELETE (উইন্ডোজ মেনু প্রদর্শন)
86. CTRL + ALT + ঋণচিহ্ন (-) (টার্মিনাল সার্ভার ক্লিপবোর্ডে ক্লায়েন্ট সক্রিয় উইন্ডোর একটি স্ন্যাপশট রাখুন এবং একটি স্থানীয় কম্পিউটার Print Screen টিপে হিসাবে একই কার্যকারিতা প্রদান.)
87. CTRL + ALT + প্লাস চিহ্নে (+) (টার্মিনাল সার্ভার উপর সম্পূর্ণ ক্লায়েন্ট উইন্ডোর এলাকায় স্থান asnapshot clipboardand একটি স্থানীয় কম্পিউটার এবং ALT + Print Screen aspressing একই কার্যকারিতা প্রদান.)
মাইক্রোসফট ইন্টারনেট এক্সপ্লোরার কিবোর্ড শর্টকাট
88. Ctrl + B (সংগঠিত ফেভারিটসগুলো ডায়ালগ বক্স খুলুন)
89. এবার CTRL + ই (সার্চ বার খোলা)
90. এবার CTRL + এফ (খুঁজুন ইউটিলিটি শুরু)
91. Ctrl + H (ইতিহাস বার খোলা)
92. এবার CTRL + আমি (পছন্দসমূহ বার খোলা)
93. এবার CTRL + এল (ওপেন ডায়ালগ বক্স খুলুন)
94. Ctrl + N (একই ওয়েব ঠিকানা দিয়ে ব্রাউজার আরও একটি দৃষ্টান্ত শুরু)
95. Ctrl + O (ওপেন ডায়ালগ বক্স, যেমন জন্য CTRL + L একই খুলুন)
96. এবার CTRL + পি (প্রিন্ট ডায়ালগ বক্স খুলুন)
97. Ctrl + R (বর্তমান ওয়েব আপডেট করুন)
৯৮. CTRL+TAB (Move forward through the tabs)
৯৯. CTRL+SHIFT+TAB (Move backward through the tabs)
১০০.TAB (Move forward through the options)

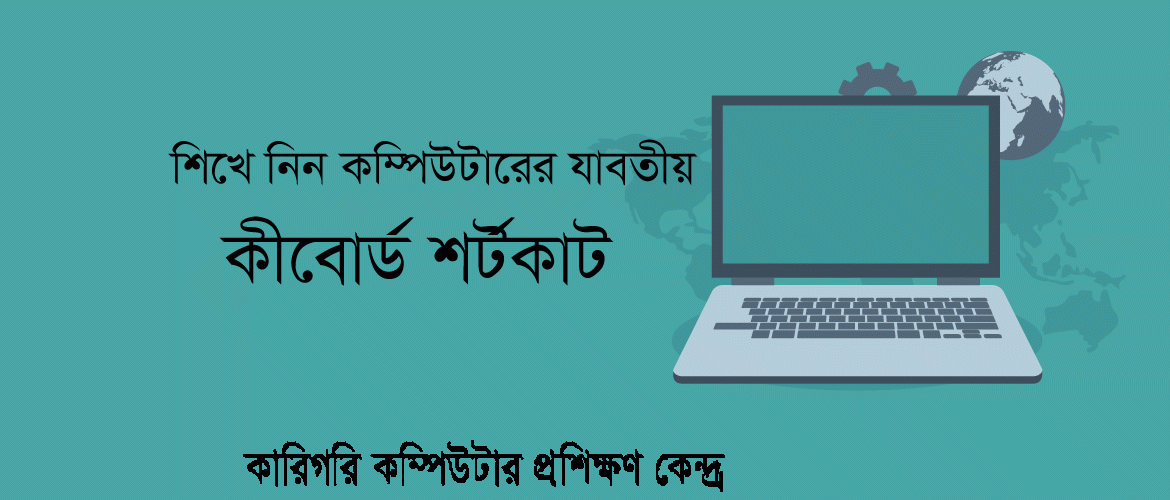




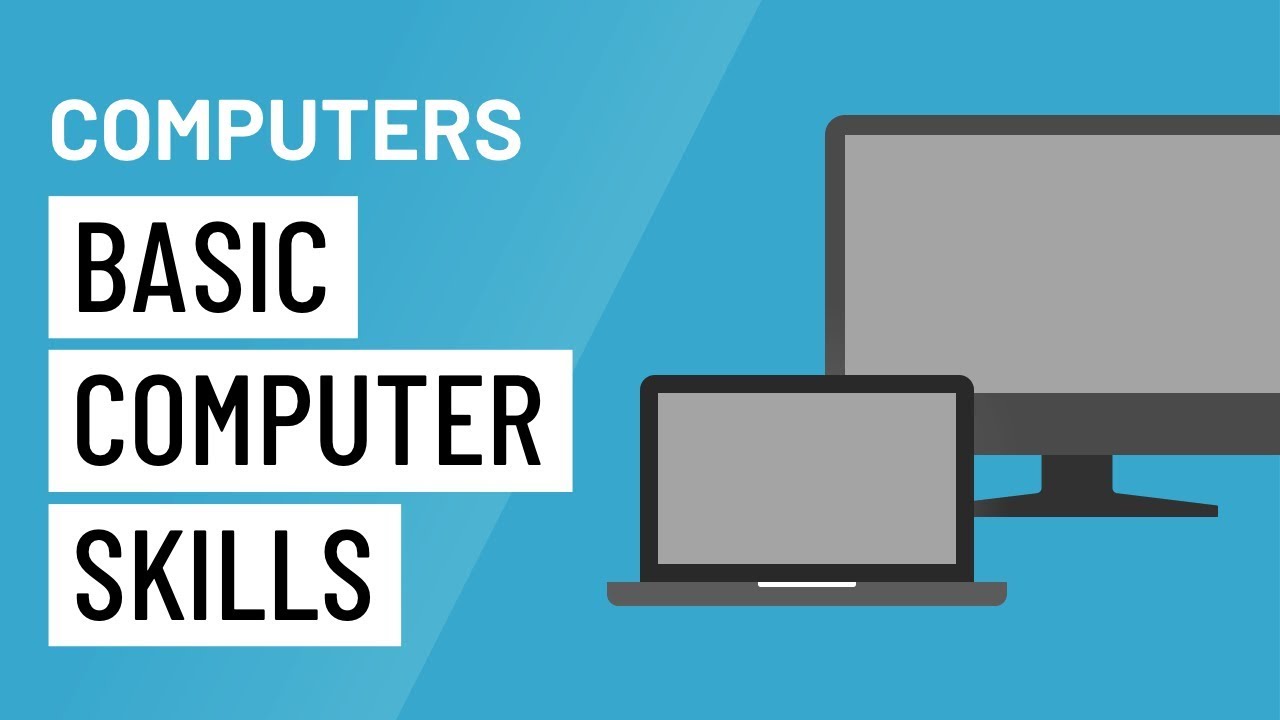
0 Replies to “কম্পিউটার কি-বোর্ডের ১০০টি শর্টকাট ব্যবহার”